原图
最终效果图
对此通道进行电平调整。

2. 反相。用画笔将头发主体的外侧涂黑。
5.返回图层,使用钢笔工具勾勒出人物的主体部分。将其变成选区并对其进行羽化。
6. 将选择保存为通道。
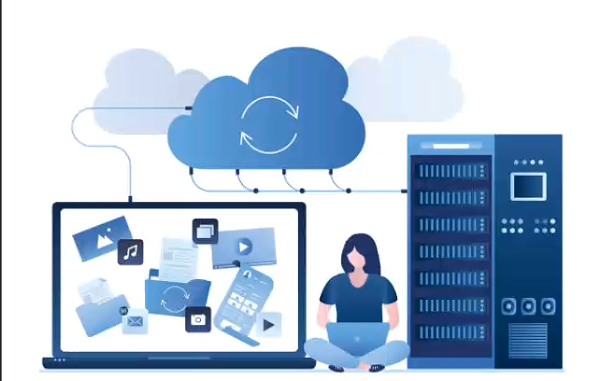
7.按ctrl+shift并在我们刚刚处理的通道(蓝色副本、绿色副本、绿色副本2、Alpha 1)上单击鼠标左键以获取选区并添加图层蒙版。
8. 创建一个新的颜色图层并将其放置在基础图像上以检查剪切效果。使用刷子修复面罩上的任何破损区域。
9、修剪后的效果。

本文采摘于网络,不代表本站立场,转载联系作者并注明出处:https://www.iotsj.com//kuaixun/5655.html


用户评论
终于找到学习头发抠图的好教程了!
有11位网友表示赞同!
Photoshop的头发通道真是神奇,效果太赞了!
有14位网友表示赞同!
这个教程介绍得太详细了,小白也能跟着学。
有16位网友表示赞同!
之前头发抠图总感觉很麻烦,现在看来可以学习一下新方法。
有10位网友表示赞同!
想在网上发一些美美的照片,头发必须干净利索。
有6位网友表示赞同!
Photoshop超细头发通道抠图方法很多,这款教程讲得最详细了!
有12位网友表示赞同!
终于可以告别那些毛茸茸的照片了!
有14位网友表示赞同!
试了下这个教程,效果真的很不错,以后再也不用找人帮忙抠图啦。
有16位网友表示赞同!
想要拍出高颜值的照片,头发细节很关键啊!
有20位网友表示赞同!
收藏了,下次需要用的时候就来看看。
有11位网友表示赞同!
太棒了!终于可以自己做专业的照片修图了!
有8位网友表示赞同!
分享给朋友们,他们也是一直想要学头发抠图的。
有19位网友表示赞同!
这个教程简直是神器啊!头发抠图不再是难题!
有19位网友表示赞同!
以前头发抠图太费时间了,以后可以用这款方法加速处理!
有12位网友表示赞同!
视频讲解很清晰,可以把很多步骤都看明白!
有15位网友表示赞同!
想要做一些摄影作品,头发部分需要好好精修一下。
有9位网友表示赞同!
Photoshop超细头发通道抠图,真是太方便了!
有17位网友表示赞同!
学习这套方法后,我的照片质量提升了不少!
有18位网友表示赞同!
期待更多实用技巧分享!
有5位网友表示赞同!